How to change Adobe Reader Default PDF Viewer in Windows 10
By default Microsoft Edge is not only the default web browser, but also the default PDF viewer on Windows 10. This can be inconvenient since Microsoft Edge Browser can limit what functionality you have, and this could be not be the best option for everyone. If you prefer to have a PDF reader such as Adobe Acrobat Reader DC is your default PDF reader in Windows 10.
In this guide, we will use Adobe Acrobat Reader DC in the demo to show you how to change a different PDF reader in Windows 10 in two different methods.
If you have more than one PDF application on your computer, such as Foxit Reader, Slim PDF, Nitro Reader, Expert PDF Reader you can specify which one is used to open PDF viewer by using the same method.
Method 1: Change Adobe Acrobat Reader as the default PDF viewer from system settings
The following the steps to change the default app to Adobe Acrobat Reader in system settings:
- Click on the “Start” button in Window 10 and start typing “default apps”.
- Click on “Default apps” System setting dialogue pop up, see picture below.
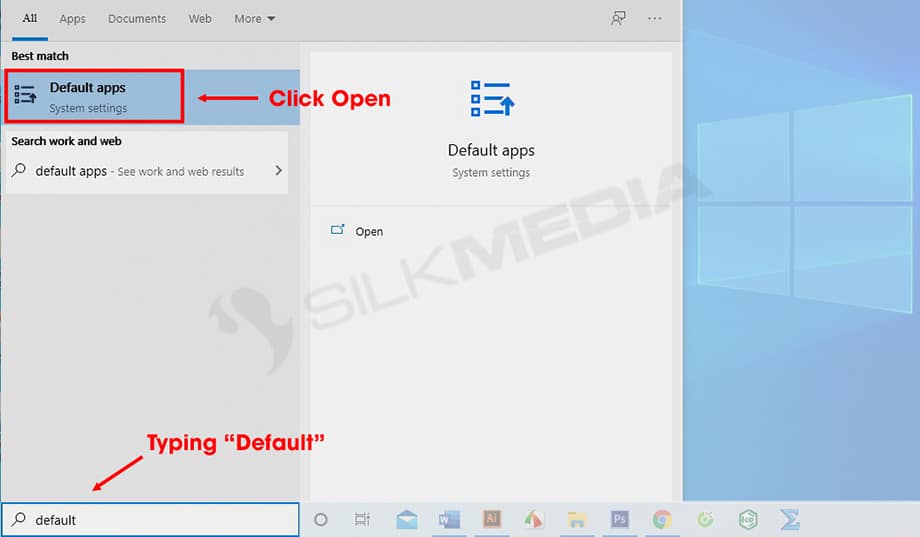
- On the right side of the window, scroll until you see the text link “Choose default apps by file type”, click that link.
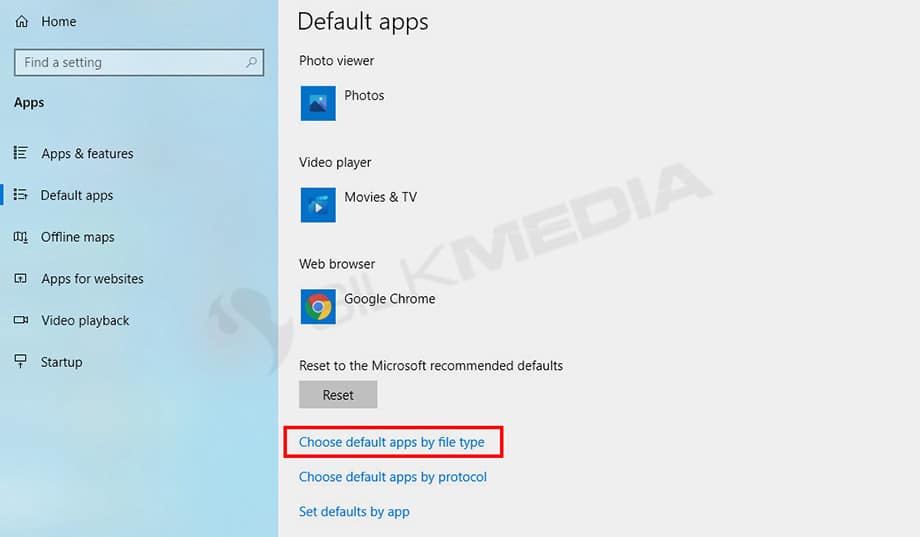
- On the right, locate the hidden scroll bar and scroll down until you see .pdf in the very left column.
- To the right of .pdf, you probably see Microsoft Edge as a default app.
- Click on the Microsoft Edge to open drop-down list, select Adobe Reader.
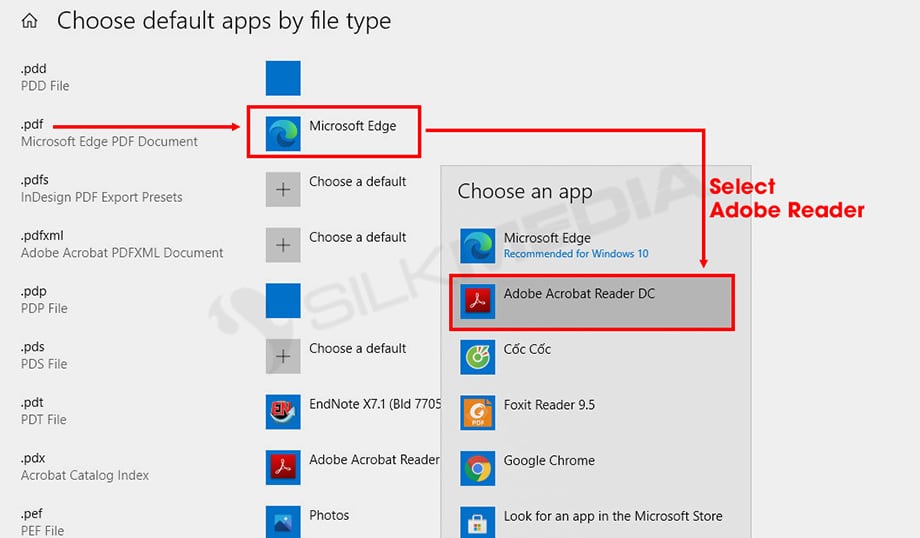
- You can now close the Settings window.
Now, your PDF files will now open in the app of your Adobe Acrobat Reader choice.
Method 2. Select Acrobat as default PDF reader in file properties
The following the steps to change the default app to Adobe Acrobat Reader in file properties:
- Open the Windows File Explorer.
- Find a PDF file saved on your computer.
- Right click on the PDF file, and then choose Properties from the context menu.
- The file’s Properties dialog box open, Click the Change button, then select Adobe Acrobat DC or other Acrobat version you have. Click “Ok “button to close to pop up window.
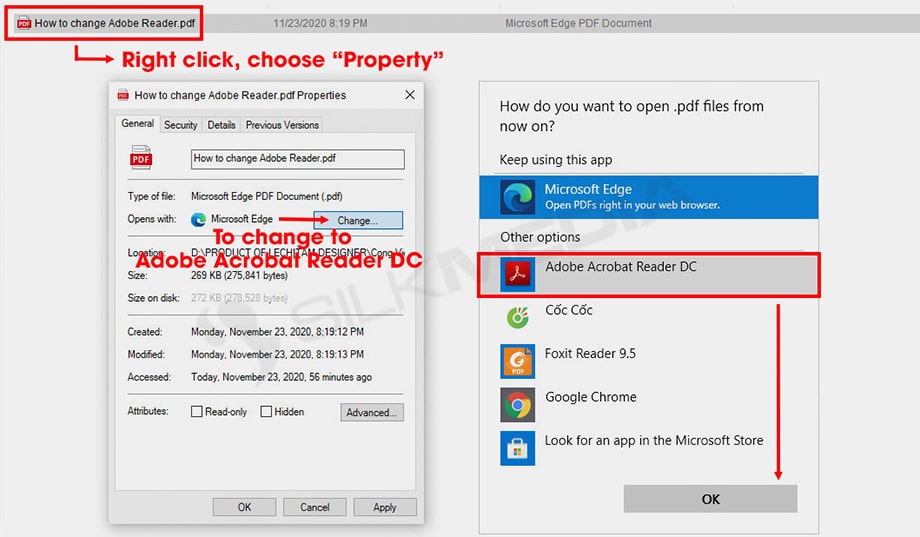
- Finally click the “Apply” button on the properties window to save the change.
Now, your PDF files will now open in the app of your Adobe Acrobat Reader choice.
Content edited by Silk Media Web Services



Your posts stand out from other sites I’ve read stuff from. Keep doing what you’re doing! Here, take a look at mine Article Home for content about about SEO.